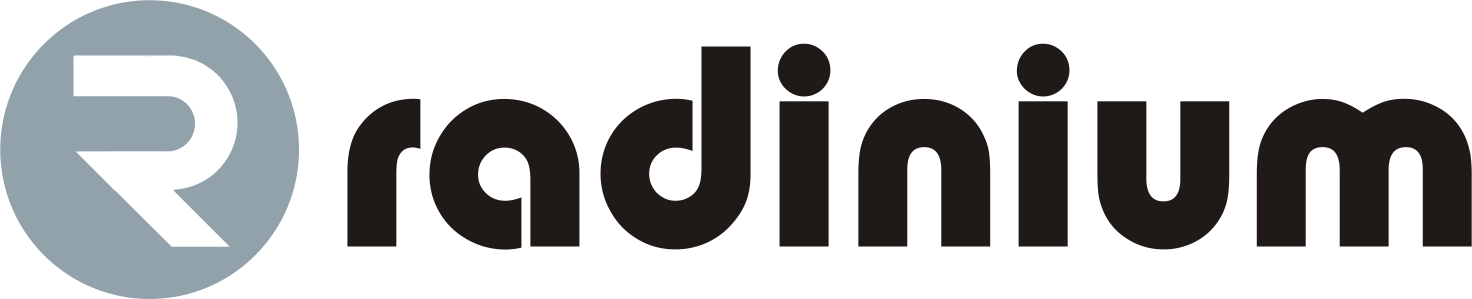What do you do when you receive an Alarm in Milestone XProtect®?
Do you need a WORKFLOW?
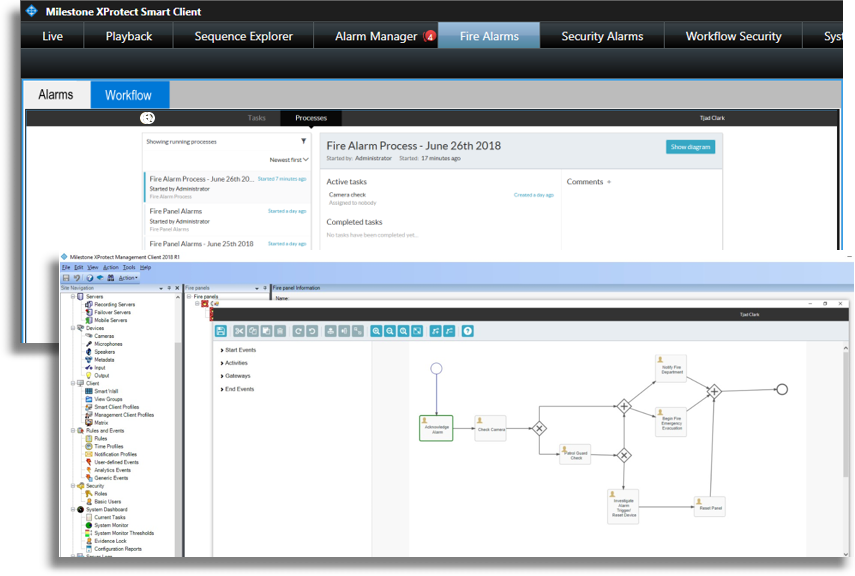

Business Process Model Notation (BPMN) has been developing over a number of years, releasing its first version in March of 2007. BPMN now sits on version 2.0, released in January of 2011, with one of its primary improvements facilitating the storage of process templates and data.
Radinium has included BPMN 2.0 in all our integration releases, thereby increasing efficient auditing, coordination and collaboration of business processes and their tasks. We want the user to have the ability to define how the security alarm processes within their premises are managed, as they see fit; an increasingly important capability when working within a mission-critical environment, where pressure can arise during the execution of a process, causing potential panic and mistakes. Radinium’s process engine is there to keep your processes executing with integrity.
Supported Subset
As BPMN 2.0 has a wide array of notations to facilitate just about every kind of process, we have narrowed them down to a subset of those most commonly used. Upon request, we can extend this subset to include any part of BPMN 2.0 that you may require.
Process Editor – Creating your workflow
To fully harness the power of BPMN 2.0, we’ve included the capability to alter and illustrate workflows directly from within Milestone XProtect® Management Client.
For example, in the Site Navigator, expand MIP Plugins and click on a Intrusion Integration menu items.
Click on the Workflow tab in the particular Integration panel.
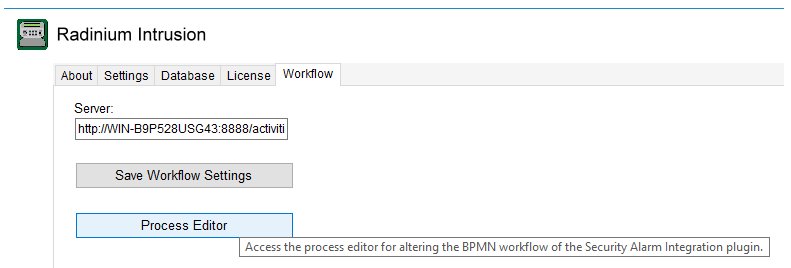
Click on the Process Editor.
An initial canvas that has not yet been altered will look as follows. Click on the canvas to bring up a display at the bottom of the property menu for the workflow process.
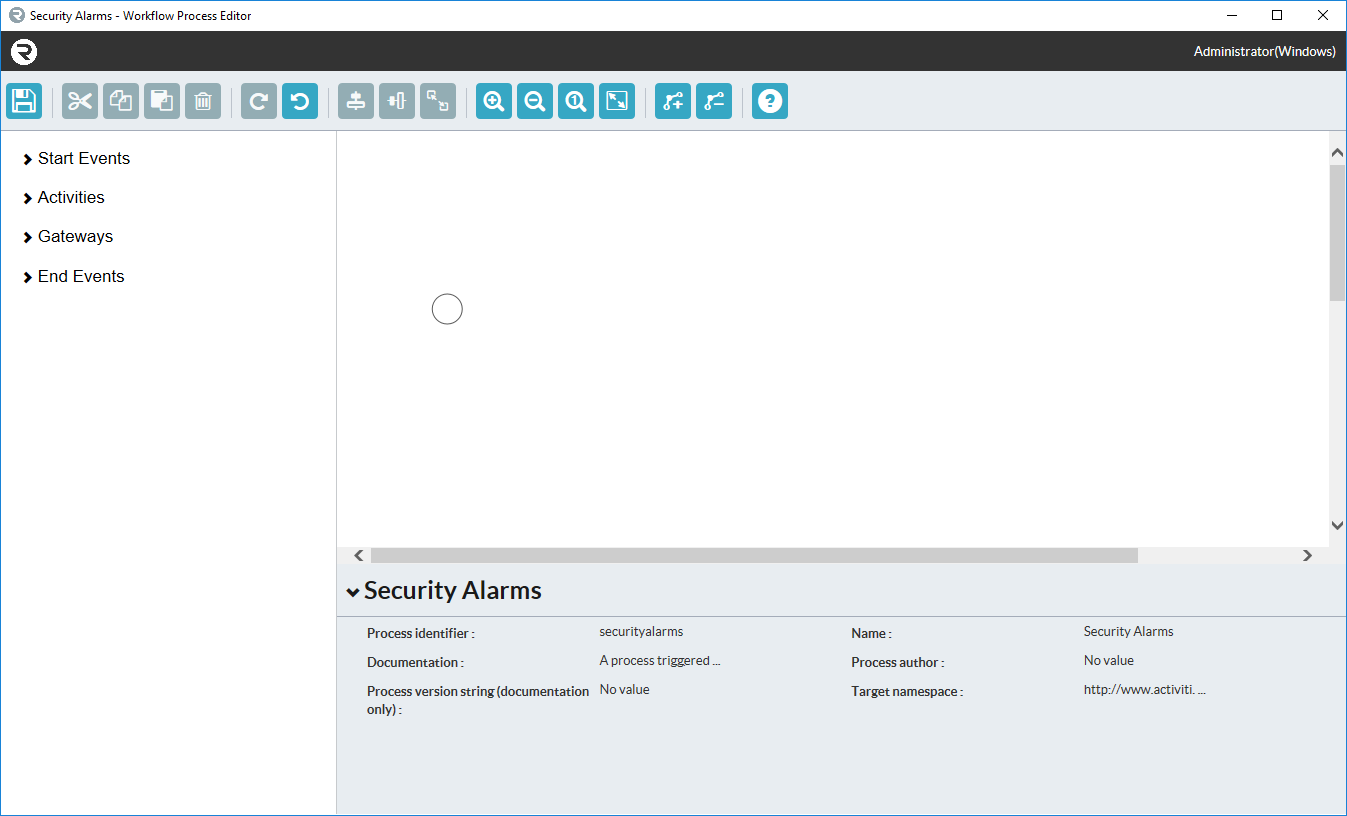
Add new notations to your BPMN 2.0 workflow by clicking and dragging any of the items from the toolbox on the left onto your canvas. See the BPMN documentation for a more in-depth explanation and examples.
How to use conditional flows and gateways
Form outcomes
To create an outcome for a form, when the form has been completed, select the Outcomes tab at the top of the form. Add outcomes to the form in order to access it from the process flow.
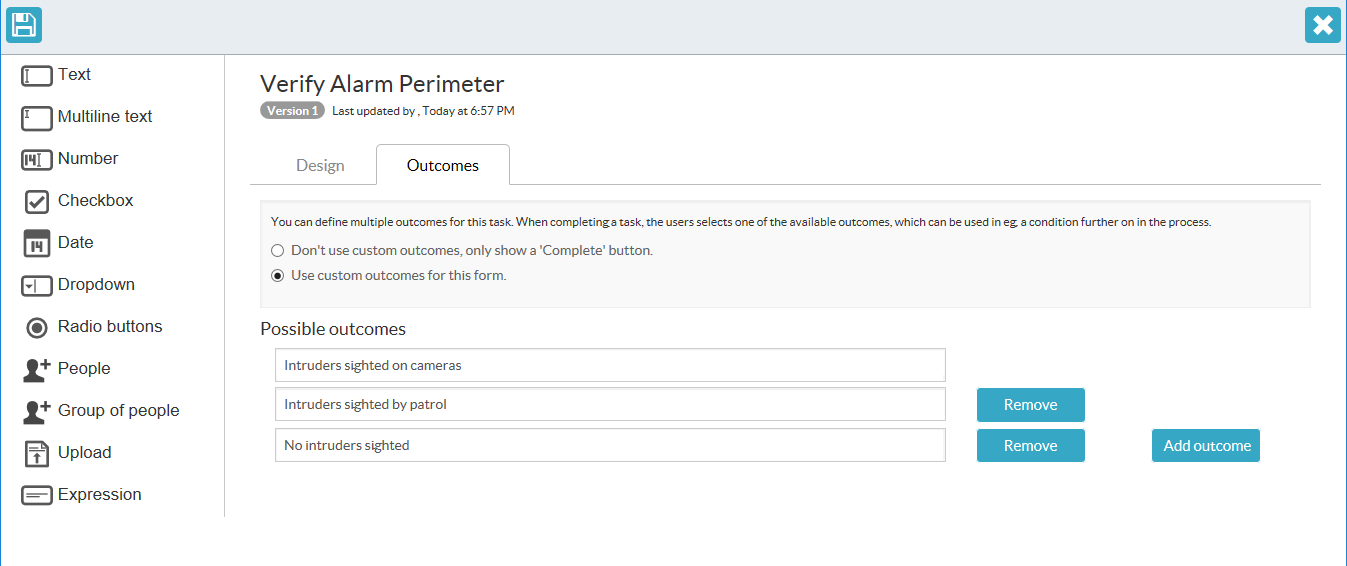
Sequence conditions
To select the necessary task to run, use the Flow Condition field on the sequence flow that goes out from the gateway. Assuming the previous entry was a form that has outcomes, the outcome will have a text value.
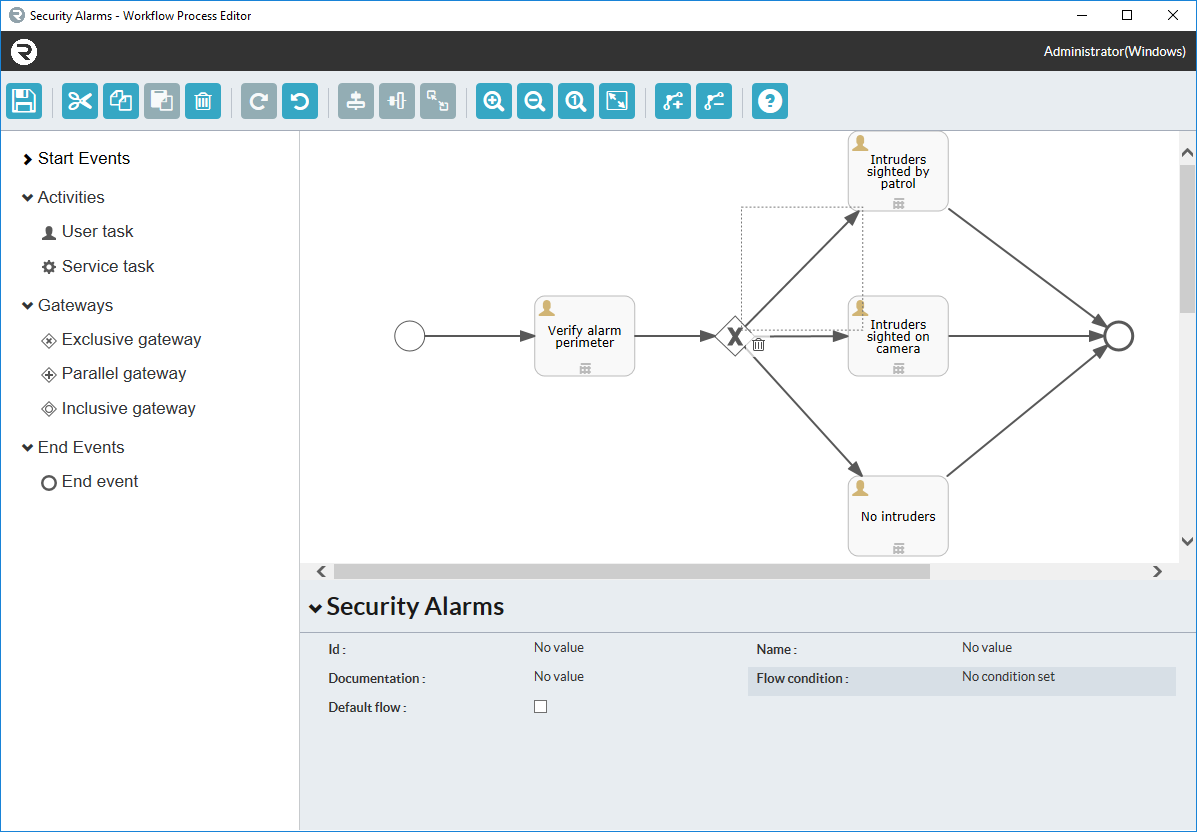
Smart Client
When you have completed your Workflow design, it can be executed within the Milestone XProtect® Smart Client when an alarm is received. Your Workflow automatically starts when you claim the Alarm Task.
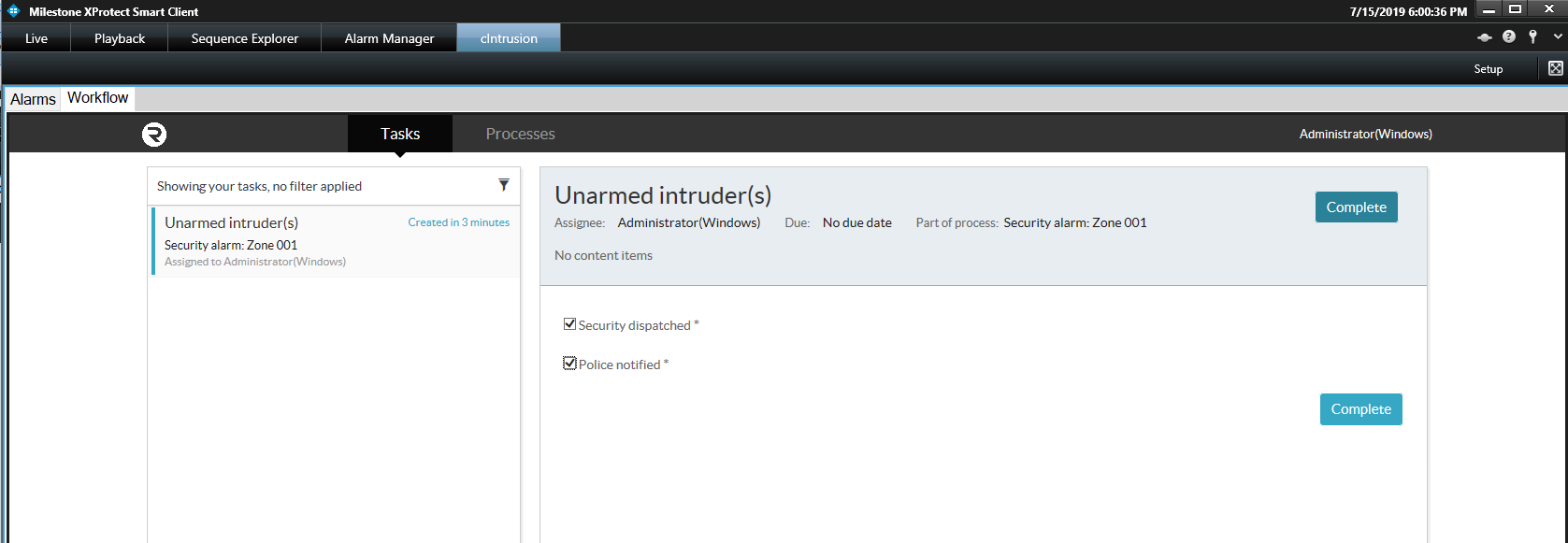
The Workflow diagram can also be seen by clicking Show Diagram.